How to Buy Disney Plus Subscription ?

To buy a Disneyplus.com/Begin subscription, you can follow these general steps. Please note that the specific steps may vary slightly depending on your location and the device you are using, as well as any updates made to the service since my last knowledge update in September 2021. Here’s how you can typically buy a Disney+ subscription: Visit the Disney+ Website or App: Start by going to the official Disneyplus.com Login/Begin website or download the Disney+ app from your device’s app store. The service is available on various platforms like smartphones, tablets, computers, smart TVs, gaming consoles, and streaming devices. Choose a Subscription Plan: Once you’re on the Disney+ platform, you’ll usually be presented with different subscription plans. These plans may include monthly or annual options. Select a Plan: Review the available plans and choose the one that best suits your preferences and budget. Monthly plans offer flexibility, while annual plans are often more cost-
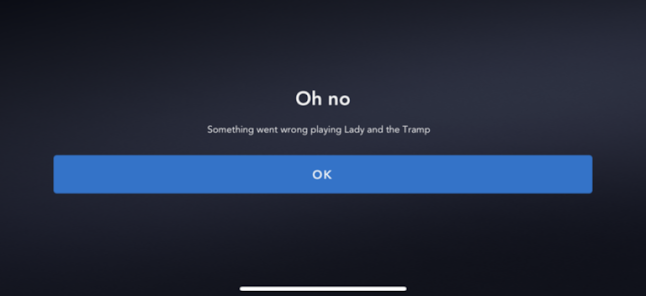
.jpg)



